Cara Menjalankan Backtrack di Windows 7
Hallo, udah sekian lama saya tidak pernah Posting di Blogger ini, dikarenakan saya harus menjalankan mudik kepasuruan. yaps untuk kali ini saya akan membahas tentang bagaimana cara menjalankan backtrack di windows 7. sebelumnya anda sudah mempunyai Backtrack file ISO danVMware Workstation. yang belum punya silahkan cari di google banyak kok :)
Setelah sudah didownload semua bahan diatas tadi. sekarang yang anda lakukan adalah instal dan buka VMware Workstation, seperti gambar dibawah ini.
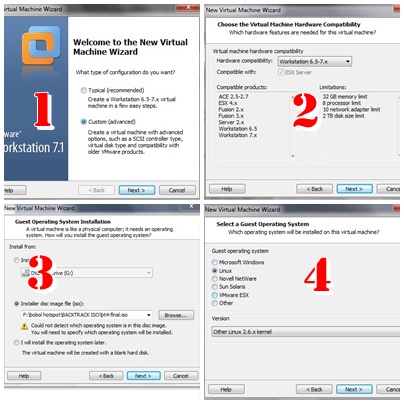
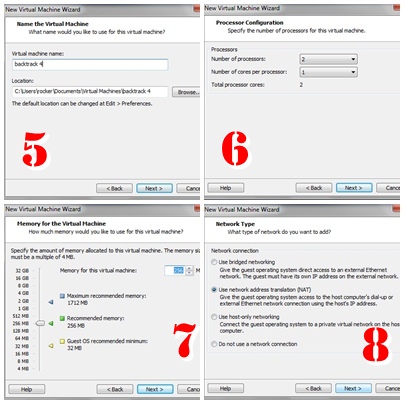

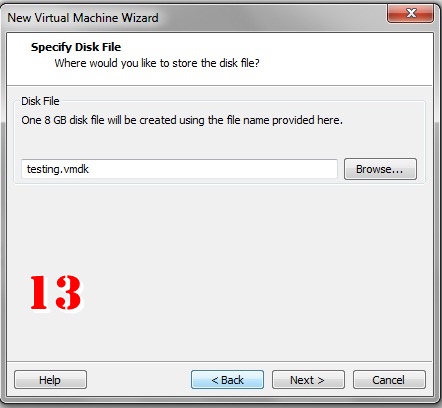
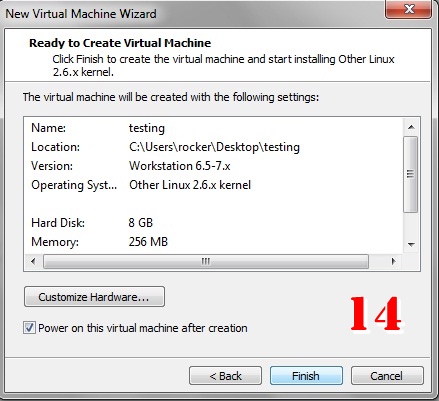 pada jendela pertama pilih costum advance
pada jendela pertama pilih costum advance- Pada jendela 2 pilih hadware compibility :workstation6.5.7 x lalu pilih next
- pada kolom 3 pilih instaler disc image iso dan cari file iso backtrack yang telah anda download lalu klik next
- pada kolom 4 pilih oprting systemnya di posisi linux dan untuk versionya cari other linux 2.6 karnel lalu klik next
- Pada kolom 5 masukan virtual name (terserah anda) dan jangan lupa seting penyimpanan lokasi di drive mana file backtrack tersebut akan anda simpan,lalu klik next
- Pada kolom 6 konfigurasi jumlah prosesor yang akan dipergunakan (seting sesuai kapasitas komputer anda) lalu klik next
- Pada kolom 7 Pengaturan memori setiing sesuai kapasitas memori yang anda miltiki lalu klik nekt
- pada kolom 8 Pengaturan network pilih use network adress transltion (nat) klik next
- Pada kolom 9 pilih scsi control dan Lsi logic (recomenended) klik next
- pada kolom 10 select disk pilih new crate virtual disk klik nextt
- pada kolom 11 select disk pilih new crate virtual disk lalu klik next
- pada kolom 12 pengaturan kapasitas pilih store virtual disk as single file klik next
- pada kolom 13 untuk setting penyimpanan semua data backtrack simpan file (terserah anda)
- klik finish
Tunggu beberapa detik dan barulah masuk ke mesinvmware
Setelah loading maka akan tampil seperti gambar di bawah ini
Nah Selesai deh, semoga bermanfaat iya. jangan lupa baca juga postingan sebelumnya Cara Mengatasi Windows 8 Yang Blackscreen (Layar Hitam)

















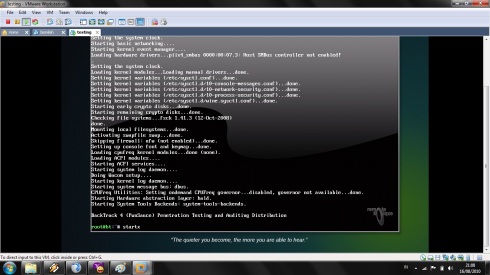
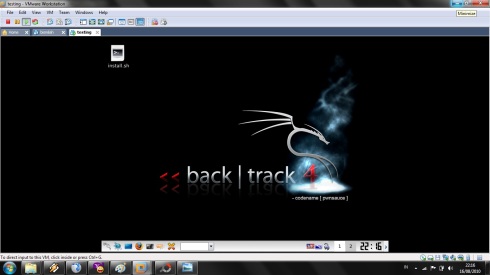



0 komentar:
Posting Komentar